- Fachberater*in findenIhr persönlicher Kontakt.Bitte geben Sie
eine valide PLZ ein.Wir konnten keinen Kontakt zu dieser PLZ finden. Bitte wenden Sie sich an +49 89 203043-0
- Fachberater*in findenIhr persönlicher Kontakt.
Wir konnten keinen Kontakt zu dieser PLZ finden. Bitte wenden Sie sich an +49 89 203043-0
- Fachberater*in finden
Willkommen in unserem Hilfe-Center

- WhatsApp
- E-Mail
- Link kopierenLink kopiert!
Wie können wir Ihnen helfen?
In unseren FAQ finden Sie Antworten auf die häufigsten Fragen zu unseren Produkten.
Zudem haben Sie hier die Möglichkeit, unseren Support zu kontaktieren.
FAQ: Frequently Asked Questions
Häufige Fragen und Antworten
Klicken Sie auf ein Logo, um die jeweiligen Fragen und Antworten anzuzeigen.
Fahrschul-Manager Cloud
Finden Sie hier Antworten zu den häufigsten Fragen zur Fahrschul-Manager Cloud.
Sollte Ihre Frage hier nicht beantwortet werden, finden Sie unter Hilfe in der Cloud zusätzlich viele nützliche Anleitungen zu den verschiedensten Themenbereichen und auch zu allen neuen Funktionen wie zum Beispiel der digitalen Dokumentation. Natürlich ist Ihnen der Support bei der Einrichtung auch behilflich.
Sie gehen rechts oben auf das Zahnrädchen für die Voreinstellungen und klicken auf Filialen. Anschließend klicken Sie bei allen Filialen auf ändern und definieren die aktuelle Preisliste als Standard.
Unter Voreinstellungen → Preislisten suchen Sie sich die Preisliste raus, welche Sie nicht mehr benötigen bzw. welche zur Auswahl nicht mehr erscheinen soll. Klicken Sie auf das durchgestrichene Auge und die Preisliste wird ausgeblendet. Über das andere Augen-Symbol lässt sich die Preisliste auch wieder einblenden.
Sie haben in der Schülerkartei in der Maske zum Beispiel die Reiter Zahlungen, Ausbildung, usw. Auf diese Punkte können Sie ganz einfach klicken und gelangen zu dem jeweiligen Unterpunkt. Über das Plus können Sie dann beispielsweise direkt Zahlungen erfassen. Generell können Sie auch in der Schülerkartei über die Gesamtübersicht entweder Fahrstunden, Theoriestunden, Zahlungen, o.ä. hinterlegen und müssen nicht immer auf den Erfassungs-Stift gehen, denn auch unter der Gesamtübersicht finden Sie das Plus.
In Ihrem Internetbrowser über www.fahrschulmanager.de/mobile.
Starten Sie die Fahrzeugkartei → Fahrzeug bearbeiten → weitere Angaben: Befüllen Sie das erste Feld Preis vom Verkauf und geben eine fiktive Zahl ein. Dann bleibt das Fahrzeug in der Datenbank, wird aber inaktiv.
Rufen Sie den/die jeweilige*n Fahrlehrer*in in der Kartei auf und klicken Sie auf bearbeiten. Anschließend in den Stammdaten die Ausbildungsklassen entfernen und ein Beschäftigt bis Datum eintragen.
In Ihrer Cloud müssen Sie sich mit dem Master-Account anmelden. Klicken auf die gewünschte Person und gehen auf ändern. Unter dem Reiter Berechtigungen können Sie den Zugang Ihres*r Mitarbeiter*in verwalten.
Aber denken Sie daran, sollten Sie die Mail-Adresse oder das Kennwort ändern und Ihr*e Fahrlehrer*in besitzt ein Mobilgerät mit unserer App, bedeutet das, dass das Handy oder Tablet vorher synchronisiert werden muss, bevor Sie die Änderungen vornehmen. Im Anschluss die App zurücksetzen und erneut synchronisieren.
In der Schülerkartei klicken Sie rechts oben über den drei Punkten weitere Optionen, die Funktion Serienmarkierung an. Im Anschluss selektieren Sie die gewünschten Schüler*innen und klicken dann auf Serien-E-Mail.
Rufen Sie Ihre Schülerkartei auf. Dort finden Sie das Symbol einer Glocke. Wenn Sie darauf klicken, kommen Sie direkt auf das Mahnwesen.
Wenn nur für eine*n einzelne*n Schüler*in eine Mahnung geschrieben werden soll, suchen Sie erst den/die Schüler*in und klicken anschließend dann auf die Glocke. Ansonsten einfach den Haken bei gesamte Kartei setzen. Das Programm sucht alle Mahnvorschläge, Sie können prüfen, ändern oder aber mit einem Klick den Mahnlauf starten.
Drücken Sie bitte die STRG-Taste und die F5-Taste auf Ihrer Tastatur zeitgleich. Sollte die Anmeldung danach nicht funktionieren, kontaktieren Sie bitte den Support.
Die Cloud verfügt über eine Vorabberechnung.
Gehen Sie wie folgt vor: Schülerkartei öffnen → Schüler*in suchen → drei Punkte rechts oben ... klicken und dann auf Vorabberechnung klicken. Sie können alle Fahrstunden für eine Klasse und auch die Prüfungen vorab berechnen. Wenn diese tatsächlich absolviert werden, werden sie nicht dazu gerechnet, sondern von der Vorabberechnung abgezogen, bis alles auf null steht. Dann geht die normale Berechnung wieder los.
- Sie müssen zuerst unter den Voreinstellungen → Stammdaten die Absender-Mail-Adresse - sprich Ihre E-Mail-Adresse - hinterlegen.
- Klicken Sie auf speichern, melden Sie sich ab und loggen Sie sich anschließend wieder in der Fahrschul-Manager Cloud ein.
- Es öffnet sich ein Fenster für die Mail-Verifizierung. Bitte im obersten Feld (nicht bei der Domain-Verifizierung - Diese ist mit Kosten verbunden) den Haken setzen und auf OK klicken. Sie wechseln nun in Ihr E-Mail-Postfach, öffnen die Mail von Postmark und klicken auf den Bestätigungslink. Erst dann funktioniert der Versand reibungslos.
Die Mail-Adresse sollte im besten Fall zum Beispiel info@fahrschule-mustermann.de heißen, da Adressen mit den Endungen „t-online, web, gmx, aol, usw.“ immer mit der Absenderkennung noreply@fahrschulmanager.de bei Ihren Fahrschüler*innen ankommen.
Unter Voreinstellungen → Filialen können Sie Ihre Daten selber pflegen.
Es ist wichtig, dass die Filialen immer komplett ausgefüllt werden: Straße, PLZ, Ort, Telefonnummer und Preisliste. In der Menüleiste der Filialen finden Sie die Verknüpfung zu Fahrschule-123. Über diesen Button können Sie Ihre Daten pflegen.
Schülerdaten
Bitte fügen Sie nicht die neue Ausbildungsklasse in der bereits angelegten Schülerkartei hinzu, sondern legen Sie den/die Schüler*in neu an. Wenn Sie auf die Neuanlage klicken und in den Stammdaten neben dem Namen auf die Weltkugel Schüler- / Interessentenauswahl öffnen gehen, werden Ihnen alle bereits angelegten Schüler*innen angezeigt. Einfach einen Doppelklick auf den/die jeweilige*n Schüler*in tätigen und die Stammdaten anpassen.
Sie müssen in der Preisliste bei der zweiten Klasse immer den Aufpreis mit hinterlegen. Am besten befüllen Sie dieses Feld bei allen Voreinstellungen zur praktischen Prüfung.
Der Schüler wurde wahrscheinlich nur archiviert. Klicken Sie in der Schülerkartei auf den Filter und setzen den Haken bei „archivierte Schüler“. Die Haken „nur aktuelle“ und „Listenstopp“ können Sie entfernen, da ansonsten die Liste evtl. zu lang wird. Anschließend klicken Sie auf OK, suchen den/die Schüler*in und deaktivieren in der Kartei den Schieberegler „archivieren“. Im Anschluss wieder auf den Filter und einfach auf Reset klicken. Die aktuelle Schülerkartei wird wieder angezeigt und der/die Schüler*in sollte in der Liste zu finden sein.
Ja, und zwar in der Fahren Lernen Max App.
Sie müssen unter den Voreinstellungen →Fahren Lernen Integration bei Ausbildungsverlauf den Haken bei „Konto des Fahrschülers anzeigen“ setzen und dann dementsprechend die Punkte auswählen, welche der/die Schüler*in letztendlich über das Lehrmaterial sehen soll.
Wenn Sie die Dokumente freigeben, müssen Sie unter den Voreinstellungen → Stammdaten → Funktionsbausteine noch zusätzlich den Haken bei „Führerscheindokumente verwalten“ setzen.
Bei den Dokumenten ist es wichtig, dass diese über die Schülerkartei auch eingescannt werden. Für jede Ausbildungsklasse gibt es sogenannte Standard-Antragsdokumente. Unter Voreinstellungen → Ausbildungsklassen können Sie diese unter dem Menüpunkt „Antragsdokumente verwalten“ abändern bzw. neue Dokumente hinzufügen. Beim Einscannen ist dann nur wichtig, dass Sie das richtige Dokument wählen, damit später die Anzeige im jeweiligen Lehrmaterial auch stimmt.
Wichtig! Bitte vereinbaren Sie für die Einrichtung des Online Planers, die Funktion womit die Schüler*innen über Ihr Fahren Lernen Max die Termine selbst planen können, einen Termin mit unserer Hotline.
Ja, Sie setzen vor den Namen ein Sternchen, beispielsweise geben Sie in die Suchleiste folgendes ein: *Max
Alle Schüler*innen, welche mit diesem Vornamen angelegt wurden, werden im Anschluss aufgeschlüsselt.
Mitarbeiterdaten
In Ihrer Cloud müssen Sie sich mit dem Master-Account anmelden. Klicken auf die gewünschte Person und gehen auf ändern. Unter dem Reiter Berechtigungen können Sie den Zugang Ihres*r Mitarbeiter*in verwalten.
Aber denken Sie daran, sollten Sie die Mail-Adresse oder das Kennwort ändern und Ihr*e Fahrlehrer*in besitzt ein Mobilgerät mit unserer App, bedeutet das, dass das Handy oder Tablet vorher synchronisiert werden muss, bevor Sie die Änderungen vornehmen. Im Anschluss die App zurücksetzen und erneut synchronisieren.
Rufen Sie den/die jeweilige*n Fahrlehrer*in in der Kartei auf und klicken Sie auf bearbeiten. Anschließend in den Stammdaten die Ausbildungsklassen entfernen und ein Beschäftigt bis Datum eintragen.
Fahrschul-Manager Desktop
Stellen Sie eine Supportanfrage direkt im Fahrschul-Manager über den Menüpunkt "Hilfe" → "Supportfrage". Unser Hotline-Team ist außerdem montags bis freitags von 8:30 bis 19:00 Uhr telefonisch für Sie da und beantwortet Ihnen gerne alle Fragen.
PC Professional Desktop
Finden Sie hier Antworten zu den häufigsten Fragen zu PC Professional.
Verwenden Sie zur einfachen Navigation die Pfeiltasten.
Ja, klicken Sie dafür das Element mit der rechten Maustaste an. So erhalten Sie eine Vorschau, ohne dass Ihre Schüler*innen diese sehen.
Ja, fügen Sie diesen entweder über den entsprechenden Button oder in der Cloud unterhalb des Lehrertextes in das vorgesehene Feld ein und speichern Sie anschließend.
Inhalt - Bedienung - Vermittlungstipps - eigene Notizen
Grau: Bilder oder Abbildungen
Blau: Serienbild
Gelb: Interaktive Elemente
Grün: Videos und Animationen
Rot: Wahrnehmungsbilder
Orange: Schwierige Prüfungsfragen
Weiß: Voting Elemente
Lila: Blended Learning (Selbstlerneinheit)
Sie können Lesezeichen setzen. So merkt sich das Programm, wo der Unterricht zuletzt beendet wurde.
Klicken Sie auf Ablaufprogramme → Sicherung erstellen, um die Ablaufprogramme auf dem bisherigen Rechner zu speichern.
Auf dem anderen Rechner klicken Sie schließlich auf Ablaufprogramme → Sicherung zurücklesen.
Ja, wenn Sie den optmierten Verlauf gewählt haben, können Sie trotzdem wieder zur Vollversion wechseln. Klicken Sie dafür auf die Einstellungen und nehmen die gewünschte Änderung in den Programmeinstellungen vor.
Klicken Sie dafür auf die Einstellungen und nehmen die gewünschte Änderung in den Programmeinstellungen vor.
Funktionen erklärt
Sie haben Fragen zu bestimmten Funktionen, Buttons oder Werkzeugen?
Als Werkzeug zum Zeichnen und Hervorheben gibt es das Stiftsymbol. Durch Rechtsklick auf das Symbol können Sie die einzelnen Zeichenwerkzeuge umschalten.
Des Weiteren finden Sie auf der linken Seite die Werkzeuge Lupe, die Funktion Rückgängig/Wiederherstellen (Links- bzw. Rechtsklick), die Möglichkeit ein Bild zu speichern und einen Papierkorb zum Löschen Ihrer Markierungen.
Die rechte Seite hält unter anderem die Werkzeuge zur Schnellnavigation (vor und zurück durch Links- bzw. Rechtsklick), einen Texttafelassistenten und die Lautstärkeregelung bereit.
Unten rechts finden Sie den Umschalter, mit welchem Sie die Werkzeuge zur Bedienung am Smartboard auf den Schülerschirm anzeigen können.
Die schwierigen Fragen können Sie sich anzeigen lassen, indem Sie auf Verweise → Schwierige Fragen klicken und nach Lektionen sortieren.
Am jeweiligen Element durch das Symbol !. Öffnen Sie die Frage durch Klicken auf das Ausrufezeichen.
Um die passenden Lehrbuchseiten zu öffnen, klicken Sie auf das Buch-Symbol in der Werkzeugleiste. Ein Fenster mit den entsprechenden Buchseiten öffnet sich daraufhin.
Bei einigen Elementen sind sogar Unterrichtsrezepte mit Tipps und Tricks für einen noch abwechslungsreicheren Unterricht hinterlegt. Im Lehrertext befindet sich dann ein entsprechender Button, den Sie anklicken können.
Klicken Sie auf Ablaufprogramme → Neu, um Ablaufprogramme zu erstellen.
Um ein bestimmtes Element zu finden, können Sie das Stichwortverzeichnis verwenden.
- Die Schüler*innen melden Sie in Fahren Lernen Max mit dem Votingcode an.
- Den Votingcode können Sie unter Datei → Zugangs-Code einblenden, er erscheint ebenso beim Aufrufen eines Voting Elements
- Die Schüler*innen können in Fahren Lernen Max unter Mehr → Votings und mehr an den Votings teilnehmen
Die Schüler*i melden Sie in Fahren Lernen Max mit dem Zugangscode an.
Den Zugangscode können Sie unter Datei → Zugangs-Code einblenden, er erscheint ebenso beim Aufrufen einer Selbstlerneinheit.
Die Schüler*innen können nun selbstständig über Ihr Smartphone ein Unterrichtsthema erarbeiten. Öffnen Sie dazu einfach die entsprechende Selbstlerneinheit.
Ja, Sie können in der Erweiterungsleiste ganz einfach per Drag-and-drop eigene Bilder und Videos in Ihren Unterricht integrieren.
Mit einem Rechtsklick in die Erweiterungsleiste oder das Klicken des +-Symbols am rechten Ende der Antworten in der Erweiterungsleiste, können Sie eigene Inhalte ergänzen.
Ziehen Sie das Driver Cam Video einfach per Drag-and-drop auf das gewünschte Element.
PC Professional Cloud
Für die PC Professional Cloud benötigen Sie eine Freischaltung. Nähere Informationen erhalten Sie bei Ihrem*r Fachberater*in.
Sie benötigen eine Internetverbindung mit mindestens 10 Mbit/s und ein Gerät, auf welchem Google Chrome installiert ist.
PCP Cloud funktioniert auf PC, Mac, auf dem iPad und auf Android Tablets.
Nein, nicht zwingend. Sie können sich wahlweise mit Benutzernamen und Passwort anmelden oder wie gewohnt am PC den Dongle benutzen.
Die Bedienung ist allgemein einfacher und intuitiver geworden, dabei wurde der grundsätzliche Aufbau von PC Professional mit Grundlagen- und Erweiterungsleiste bewahrt. Der Umstieg für erfahrene Nutzer ist somit so einfach gestaltet, wie es nur geht.
Auf Tastenkombinationen zur Bedienung wurde verzichtet.
Ihre Einstellungen, eigene Inhalte, Lesezeichen usw. werden in der Cloud den jeweiligen Benutzer*innen zugeordnet und liegen nicht mehr auf dem Rechner. Deshalb stehen Ihnen alle Ihre Inhalte zur Verfügung, egal an welchem Rechner Sie sich mit Ihren Zugangsdaten anmelden. Noch mehr Features und Vorteile finden sie hier.
Cloud Funktionen
Sie können die Verbindung wahlweise kabelgebunden oder kabellos herstellen.
- Für die kabelgebundene Verbindung nutzen Sie die gleiche Verkabelung wie für PC Professional, z.B. mittels HDMI-Kabel.
- Für die kabellose Verbindung benötigen Sie ein internetfähiges Anzeigegerät (Smart-TV, Smartboard,…) mit einem Webbrowser.
Aktivieren Sie unter Einstellungen die Option Am Schülerschirm navigieren. Dadurch erscheinen die Navigationselemente unserer verbesserten Boardbedienung am Schülerschirm.
Wählen Sie dazu z.B. ein Bild auf Ihrem Computer aus und ziehen es per Drag-and-drop an die gewünschte Stelle. Die Zeit des Hochladens in die Cloud variiert je nach Qualität der Internetverbindung und Größe des Elements.
Sie können eigene Elemente in die Grund- oder die Erweiterungsleiste einfügen.
Simulator
Finden Sie hier Antworten zu den häufigsten Fragen zum Vogel Simulator.
Wenn der Simulator-Bildschirm nach der Schüleranmeldung kurz schwarz wird und zurück zur Anmeldemaske springt, ist es sehr wahrscheinlich, dass das Lehrmaterial abgelaufen ist.
Wenn die Bildschirme des Simulators schwarz bleiben, hat dies meist eine dieser Ursachen:
- Die Bildschirme sind ausgeschaltet.
Lösung: Schalten Sie die Bildschirme mittels des Touch-Sensors an der Unterkante an.
- Die Bildschirme zeigen den schwarzen Desktophintergrund und die Desktopverknüpfungen auf dem linken Bildschirm.
Lösung: Betätigen Sie die Reset-Taste am Simulator-Rechner.
Lösungen:
1. Im Hotline-Tool muss das Modul Automatik hinterlegt sein, ist dies nicht der Fall, kontaktieren Sie ihre*n Fachberater*in.
oder
2. Bei dem/der Schüler*in sind noch Module hinterlegt, die Sie auf "abgeschlossen" setzen und speichern müssen. Danach "Simulatorstunden festlegen" öffnen und die Automatik-Auswahl vornehmen.
Problem: Schüler*in ist in der Simulation und versucht den Motor zu starten.
Schüler*in tritt Kupplung und Bremse, aber der Motor startet nicht
Lösung 1: Base neu starten (rot leuchtendes Knöpfchen rechts neben dem Lenkrad)
→ rot leuchtendes Knöpfchen für 2-3 Sekunden drücken, um Base auszuschalten
→ selbiges Knöpfchen kurz antippen (max. 2 Sekunden)
→ Knöpfchen wird wieder rot und Lenkrad dreht sich von selbst
→ Gaspedal durchtreten
→ Motor sollte wieder starten
Lösung 2: Buttonbox neu starten
Sollte Lösung 1 nicht geholfen haben, ist vermutlich die „Motor starten“ Taste ausgefallen
→ von oben auf den Blinker schauen
→ man sieht 2 Kabel, welche an der Buttonbox angeschlossen sind
→ das obere Kabel (USB Typ B / Druckerkabel) ab- und anschließen
→ Motor sollte wieder starten bzw. die Simulatorstunde lässt sich jetzt starten
Problem: Schüler*in ist in der Simulation und versucht den Motor zu starten.
Schüler*in tritt Kupplung und Bremse, aber der Motor startet nicht
Lösung 1: Base neu starten (rot leuchtendes Knöpfchen rechts neben dem Lenkrad)
→ rot leuchtendes Knöpfchen für 2-3 Sekunden drücken, um Base auszuschalten
→ selbiges Knöpfchen kurz antippen (max. 2 Sekunden)
→ Knöpfchen wird wieder rot und Lenkrad dreht sich von selbst
→ Gaspedal durchtreten
→ Motor sollte wieder starten
Lösung 2: Buttonbox neu starten
Sollte Lösung 1 nicht geholfen haben, ist vermutlich die „Motor starten“ Taste ausgefallen
→ von oben auf den Blinker schauen
→ man sieht 2 Kabel, welche an der Buttonbox angeschlossen sind
→ das obere Kabel (USB Typ B / Druckerkabel) ab- und anschließen
→ Motor sollte wieder starten bzw. die Simulatorstunde lässt sich jetzt starten
Problem: Schüler*in ist in der Simulation und versucht den Motor zu starten.
Schüler*in tritt Kupplung und Bremse, aber der Motor startet nicht
Lösung 1: Base neu starten (rot leuchtendes Knöpfchen rechts neben dem Lenkrad)
→ rot leuchtendes Knöpfchen für 2-3 Sekunden drücken, um Base auszuschalten
→ selbiges Knöpfchen kurz antippen (max. 2 Sekunden)
→ Knöpfchen wird wieder rot und Lenkrad dreht sich von selbst
→ Gaspedal durchtreten
→ Motor sollte wieder starten
Lösung 2: Buttonbox neu starten
Sollte Lösung 1 nicht geholfen haben, ist vermutlich die „Motor starten“ Taste ausgefallen
→ von oben auf den Blinker schauen
→ man sieht 2 Kabel, welche an der Buttonbox angeschlossen sind
→ das obere Kabel (USB Typ B / Druckerkabel) ab- und anschließen
→ Motor sollte wieder starten bzw. die Simulatorstunde lässt sich jetzt starten
Simulator neu starten (Monitore und Base müssen angeschaltet werden).
Betätigen Sie die Check-Taste am Blinkerhebel für 5 Sekunden, um die Lautsprecher-Einstellungen vorzunehmen.
Lösung: BC Taste am Blinkerhebel für 5 Sekunden betätigen.
Sprachen: arabisch, deutsch, englisch, französisch, polnisch, rumänisch, russisch, türkisch
Simulator ausschalten, für mindestens 5 Minuten vom Strom nehmen und wieder einschalten.
Fahren Lernen Max
Finden Sie hier Antworten zu den häufigsten Fragen zu Fahren Lernen Max.
Wir übernehmen gerne das Einbinden Ihres Fahrschul-Logos in der Fahren Lernen Max App.
Bitte schicken Sie uns dazu Ihr Logo als jpg oder png mit den Maßen 960 x 320 Pixel an support-fahrschule@springer.com.
Die erste Umfrage zeigen wir den Schüler*innen in der Mitte des Lernwegs, die Zweite bei Erhalt der Prüfungsreife (grüne Ampel) und die Dritte zeigen wir ihnen 20 Tage nach der Zweiten an.
Zu Beginn der ersten Umfrage werden die Schüler*innen darauf hingewiesen, dass es 3 Umfragen gibt und die noch nicht relevanten Umfragen zunächst inaktiv sind. Wir informieren Ihre Schüler*innen auf der Startseite der Fahren Lernen App, sobald eine Umfrage freigeschaltet wurde.
In der ersten Umfrage werden die Schüler*innen zu Organisatorischem, Ausstattung der Fahrschule sowie den ersten Theoriestunden befragt. Die zweite Umfrage thematisiert den Theorieunterricht und die ersten Fahrstunden. In der dritten Umfrage geht es um die praktische Ausbildung sowie die Gesamtbewertung der Ausbildung.
Fahrlehrerapp
Finden Sie hier Antworten zu den häufigsten Fragen zu Drivers Cam.
Ja, Fahrlehrer*innen können sich im App Store oder Google Play Store die App "DC Fahrlehrer" herunterladen.
Ja. In der Drivers Cam Fahrlehrer-App können Sie auf jeder Lernkarte über das Kamerasymbol neue Videos aufnehmen und hochladen.
Anmeldung und Zugangsdaten
Die Anmeldung ist mit den Zugangsdaten der Fahrschulinhaber*innen unter driverscam.de und in der Drivers Cam Fahrlehrer-App möglich.
Die Anmeldung in der Drivers Cam Fahrlehrer-App ist mit dem Master-Zugang des Fahrschulmanagers möglich.
Werbemittel für Drivers Cam
Poster und Videos für Social Media und Ihre Website finden Sie in der Vogel Social Media App, die Sie im App Store und im Google Play Store herunterladen können.
Fahrschule 123
Finden Sie hier Antworten zu den häufigsten Fragen zu fahrschule-123.de.
Die Pflege ihres Profils auf fahrschule-123.de ist aus technischen Gründen an den Fahrschul-Manager bzw. die Fahrschul-Manager Cloud und einen gültigen Servicevertrag geknüpft. Wenn Sie den Fahrschul-Manager (oder die Cloud) nutzen, finden Sie unter Einstellungen → Filialen den Fahrschule-123-Button. Mit Klick darauf öffnet sich eine Datenpflege-Maske, der Sie Schritt für Schritt folgen können. Weitere Informationen finden Sie auch in diesem Tutorial.
Aktivieren Sie die Online-Anmeldung im Fahrschul-Manager bzw. der Fahrschul-Manager Cloud unter Einstellungen → Stammdaten → Schülererfassung, indem Sie in der Rubrik Online-Anmeldung einen Haken bei Online-Anmeldung aktivieren setzen. Ergänzend können Sie die Return-Seite ergänzen oder die Online-Anmeldung auch auf Ihrer Fahrschul-Homepage einbauen. Weiter Informationen finden Sie auch in diesem Tutorial.
Die Pflege Ihres Profils auf fahrschule-123.de ist aus technischen Gründen an den Fahrschul-Manager bzw. die Fahrschul-Manager Cloud und einen gültigen Servicevertrag geknüpft. Wenn Sie den Fahrschul-Manager (bzw. die Cloud) nutzen, finden Sie unter Einstellungen → Filialen den Fahrschule-123-Button. Mit Klick darauf öffnet sich eine Datenpflege-Maske, mithilfe derer Sie die Adresse sowie alle weiteren Eintragungen auch aktualisieren können. Weitere Informationen finden Sie auch in diesem Tutorial.
In diesem Fall schicken Sie uns bitte eine Support-Anfrage mit Ihrem Namen und dem Namen Ihrer Fahrschule und schildern den Sachverhalt kurz. Teilen Sie uns bitte auch mit, ob es sich um eine Academy Fahrschule handelt. Dann können wir Ihrer Fahrschule den richtigen Marker zuweisen.
Sie können im Fahrschul-Manager bzw. der Fahrschul-Manager Cloud jeden Datensatz ihrer Filialen separat bearbeiten. Wenn Sie unterschiedliche Logos für Ihre Filialen zuweisen wollen, wählen Sie in der Fahrschul-Manager Cloud unter Einstellungen/Filialen den jeweiligen Filial-Eintrag aus und klicken dann auf den Fahrschule-123-Button. Im Reiter Logo können Sie ein individuelles Logo hinzufügen. Zwar wird das Logo Ihres Hauptsitzes im ersten Schritt auch allen weiteren Filialen zugewiesen, Sie können es aber jederzeit überschreiben.
Der Eintrag auf fahrschule-123.de ist an den Fahrschul-Manager und einen gültigen Service-Vertrag geknüpft, sodass es in diesem Fall nicht möglich ist den Eintrag zu ändern. Bitte nehmen Sie in diesem Fall Kontakt zu uns auf. Wir würden den bisherigen Eintrag aus dem System löschen. Über die Datenpflege-Maske im Fahrschul-Manager können Sie dann einen neuen Eintrag nach Ihren Vorstellungen anlegen.
Bitte stellen Sie sicher, dass Sie die To-do-Listen im Fahrschul-Manager oder in der Fahrschul-Manager Cloud aktiviert haben. Weitere Informationen erhalten Sie hier!

Kontaktieren Sie uns
Wir helfen Ihnen weiter!
Sie haben noch offene Fragen oder ein besonderes Anliegen? Nutzen Sie unser Support-Formular oder rufen Sie bei unserer Hotline an.
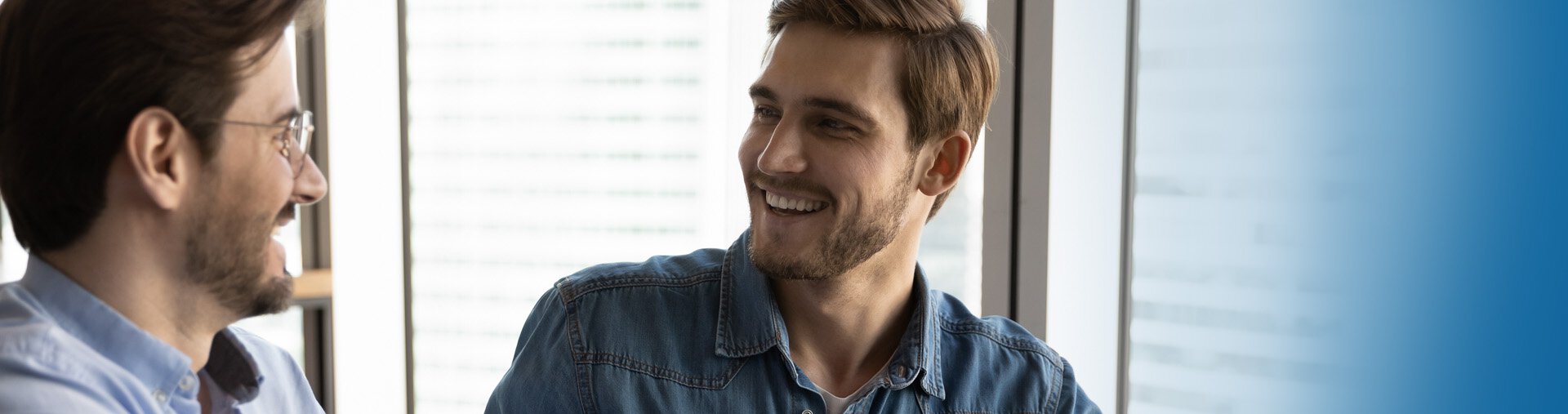
Ihr persönlicher Kontakt
Unsere Fachberater*innen informieren Sie zu unseren Produkten, Neuheiten und stehen als kompetente Ansprechpartner*innen an Ihrer Seite.
